نحوه نصب وردپرس
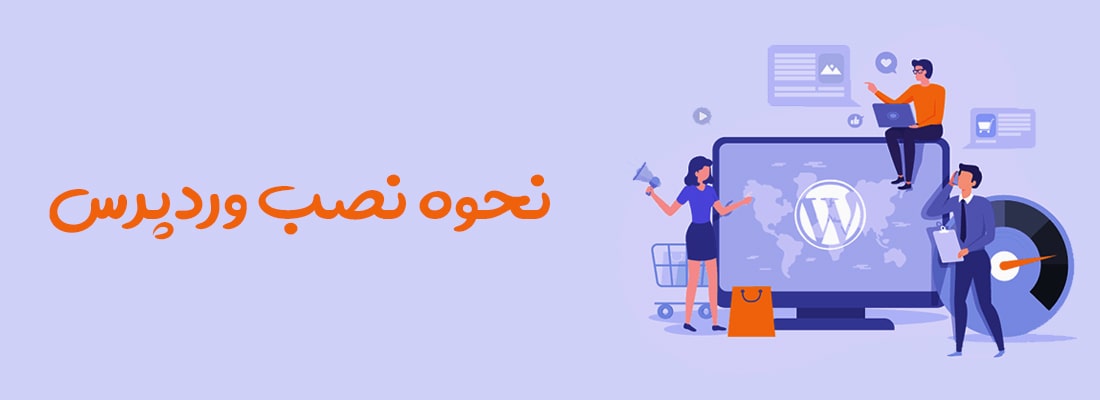
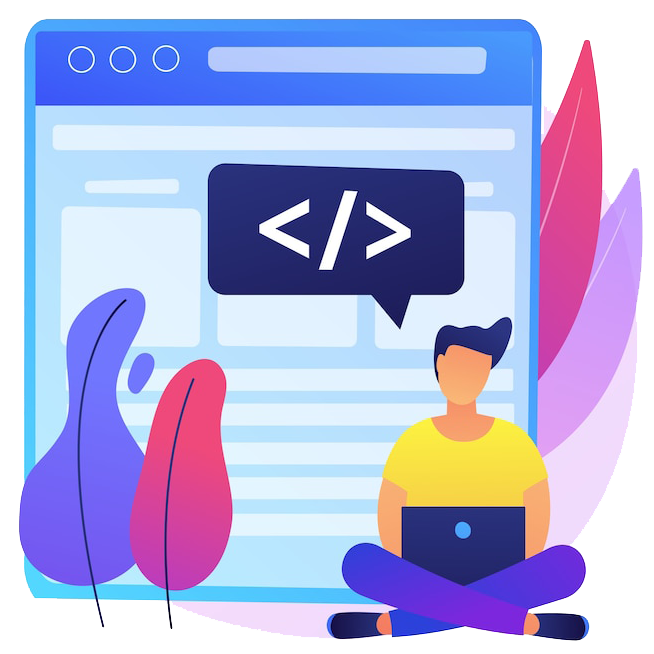
یکی از مراحل اصلی در طراحی سایت و آموزش وردپرس، نصب وردپرس و راه اندازی آن می باشد. اگر می خواهید در فضای آنلاین یک سایت داشته باشید باید برای سایت خود یک هاست خریداری کنید و وردپرس را در هاست نصب و راه ندازی کنید. به کمک این مقاله می توانید آموزش گام به گام نصب وردپرس بر روی CPanle و DirectAdmin و Localhost را به راحتی یاد بگیرید و همین حالا شروع به کار کنید.
آنچه در این مقاله می آموزید:
Toggleآموزش نصب وردپرس
گام اول: دانلود وردپرس
جهت نصب وردپرس ابتدا باید آخرین نسخه وردپرس را دانلود کنید. برای دانلود WordPress می توانید از یکی از نسخه های فارسی و انگلیسی آن استفاده نمایید.
گام دوم: اکسترکت کردن فابل وردپرس
زمانی که فایل WordPress را دانلود می کنید، به صورت فشرده یا زیپ می باشد که برای آپلود آن در هاست باید فایل را از حالت زیپ خارج نمایید.
گام سوم: آپلود وردپرس
آپلود وردپرس در هاست ها یکسان می باشد. تمام هاست ها و لوکال هاست ها دارای پوشه public_html هستند که می توانید به وسیله این فایل، فایل های وردپرس دانلود شده را در آن آپلود نمایید. آپلود وردپرس در هاست cPanel، هاست Direct Admin، نرم افزار MAMP و نرم افزار XAMPP به طور کامل با نمایش تصویر توضیح داده می شود.
گام چهارم: ایجاد دیتابیس در هاست
Database فضایی هست که اطلاعات سایت بر روی آن ها ذخیره می شود. نحوه ساختن Database در هاست ها یکسان می باشد. به طور کامل تمام مراحل ساخت Databases را در هاست CPanel، هاست Direct Admin، نرم افزار MAMP و نرم افزار XAMPP توضیح می دهیم.
گام پنجم: آغاز روند نصب وردپرس
برای شروع نصب وردپرس، باید آدرس سایت خود را در آدرس بار مرورگر خود وارد نمایید تا صفحه زیر برای شما نمایش داده شود و طبق این تصویر مراحل را انجام دهید.
گام ششم: نصب وردپرس
بعد از تکمیل اطلاعات Database، روی دکمه Run the install (فرستادن) کلیک نمایید.
گام هفتم: تکمیل جزئیات سایت
در این مرحله، صفحه ای همانند شکل زیر برای شما نمایش داده می شود که باید به طور دقیق اطلاعات مربوط به سایت خود را تکمیل نمایید و برای تکمیل مراحل نصب وردپرس بر روی دکمه Install Workpress (راه اندازی وردپرس) کلیک کنید.
آموزش نصب وردپرس بر روی هاست CPanel
سی پنل یا CPanel چیست؟
CPanel یک پنل مدیریت هاست است که به دلیل داشتن امکانات بسیار فوق العاده مورد علاقه کاربران و ادمین ها می باشد. به دلیل تحریم کشور ایران، امکان استفاده از این پنل سخت می باشد و بیشتر مواقع این امکان وجود ندارد.
آموزش راه اندازی وردپرس روی سی پنل
قبل از راه اندازی وردپرس بر روی هاست سی پنل، باید آخرین نسخه فارسی WordPress را دانلود نمایید، که روش دانلود و نصب وردپرس را در قسمت قبلی توضیح داده شد. فراموش نکنید که می توانید نسخه وردپرس را به رایگان تهیه نمایید و از آن استفاده کنید. برای راه اندازی وردپرس باید مراحل زیر را انجام دهید.
مرحله اول: وارد شدن به هاست CPanel
گام اول
آدرس دامنه خود را همراه با “2080:” در نوار آدرس مرورگر خود وارد نمایید و کلید Enter کیبورد خود را فشار دهید.
| 2082:آدرس ورود سی پنل |
گام دوم
در این مرحله باید نام کاربری (User Name) و رمز عبور (Password) خود را وارد نمایید و دکمه Login را فشار دهید. دقت کنید که نام (User Name) و رمز عبور (Password) در زمان خرید هاست از سمت شرکت فروشنده به شما داده می شود.
گام سوم
برای وارد شدن به پنل اصلی CPanel روی علامت CP در گوشه سمت چپ صفحه کلیک نمایید.
مرحله دوم: آپلود و نصب وردپرس در هاست سی پنل
مراحل Upload و نصب وردپرس بر روی هاست سی پنل به صورت زیر می باشد و با دقت به آن ها توجه نمایید و آن ها را اجرا کنید.
گام اول
علامت CP در گوشه سمت چپ صفحه را انتخاب نمایید تا به پنل اصلی متصل شوید و در صفحه مشاهده شده بر روی دکمه File Manager کلیک نمایید تا دسترسی شما برای آپلود WordPress فعال شود.
گام دوم
در این مرحله صفحه File Manager برای شما باز می شود، که می توانید در سمت چپ صفحه لیست پوشته ها را مشاهده نمایید و در منوی بالای صفحه عبارت Upload قابل مشاهده می باشد. فراموش نکنید که فایل وردپرس را در فایل Public_html آپلود نمایید. برای این کار بر روی کلیک نمایید و سپس Upload را از منو بالایی صفحه فشار دهید و فایل وردپرس خود را در آپلود نمایید.
گام سوم
به دلیل اینکه WordPress به صورت فایل زیپ می باشد، نمی توانید به فایل های وردپرس دسترسی داشته باشد. برای اینکه بتوانید به این اطلاعات دسترسی پیدا کنید، طبق شکل زیر بر روی فایل آپلود شده راست کلیک نمایید و گزینه Extract را فشار دهید یا پس از انتخاب گزینه از منو بالای آن گزینه Extract را انتخاب نمایید وآن را از حالت فشرده یا زیپ خارج نمایید.
گام چهارم
زمانی که فایل وردپرس خود را از حال زیپ خارج می کنید، تمام اطلاعات بر روی یک فایل با نام WordPress برای شما نمایش داده می شود. شما در این مرحله باید وارد فایل WordPress شوید و پس از انتخاب تمام اطلاعات به صورت شکل زیر، روی گزینه Move کلیک نمایید تا بتوانید اطلاعات خود را روی فایل Public_html قرار دهید.
گام پنجم
پس از کلیک بر روی گزینه Move، صفحه ای به صورت شکل زیر برای شما باز می شود. برای انتقال فایل ها به پوشه گفته شده باید آدرس Public_html/ را برای آن انتخاب نمایید تا به درستی فایل ها بر روی پوشه Public_html ذخیره شود.
گام ششم
آدرس سایت خود را در مرورگر باز نمایید تا صفحه مراحل نصب وردپرس برای شما باز شود. اطلاعات خواسته شده را به درستی پر نمایید و اگر اطلاعات خواسته شده را نمی دانید و یا شک دارید از مدیر سرویس میزبان خود کمک بگیرید. اگر در زمان باز گردن سایت خود در مرورگر این صفحه برای شما باز شد، به این معنی است که انتقال فایل ها را به درستی انجام داده اید.
مرحله سوم: ساخت Databases در هاست سی پنل
دومین مرحله برای راه اندازی وردپرس، ساخت Databases می باشد که می توانید برای انجام این کار مراحل زیر را انجام دهید.
گام اول
با فشردن علامت CP در گوشه سمت چپ صفحه، وارد پنل اصلی Cpanel شوید و به قسمت Databases بروید و طبق شکل زیر بر روی گزینه MySQL® Database Wizard فشار دهید.
گام دوم
در این مرحله صفحه ای برای شما باز می شود که باید برای ایجاد Databases برای شما یک نام برای آن انتخاب نمایید و در قسمت مربوط به آن بنویسید و دکمه Next Step را فشار دهید تا وارد مرحله بعد شوید.
گام سوم
در این مرحله باید برای نصب Databases خود برای آن نام کاربری و رمز عبود قدرتمند مشخص نمایید تا هکر ها نتوانند به راحتی به آن نفوذ نمایند. اگر رمز قدرتمندی را نمی توانید انتخاب کنید، می توانید از دکمه Password Generator کمک بگیرید و در نهایت برای ایجاد این نام برای Databases شما و رفتن به مرحله بعد روی دکمه Create User کلیک نمایید.
گام چهارم
شما در این مرحله باید همانند شکل زیر، بر روی ALL PRIVILEGES کلیک نمایید تا تمام دسترسی ها برای Databases شما فعال شود و در نهایت بر روی Next Step کلیک نمایید.
مراحل نصب وردپرس
گام اول
آدرس سایت را در نوار آدرس مرورگر خود وارد نمایید تا سایت شما باز شود.
گام دوم
شما در این قسمت باید زبان وردپرس خود را انتخاب نمایید، زبان خود را روی فارسی تنظیم کنید و روی دکمه continue (ادامه) کلیک نمایید و در صفحه بعد بدون انجام کاری روی دکمه بزن بریم کلیک کنید.
گام سوم
در این مرحله WordPress صفحه ای همانند شکل زیر برای شما نمایش داده می شود، که از شما اطلاعات Databases ساخته شده را می خواهد. تمام اطلاعات را در محل های مخصوص آن ها وارد نمایید و روی دکمه فرستادن و سپس دکمه راه اندازی نصب در صفحه بعد آن کلیک نمایید.
گام چهارم
بعد از تکمیل مرحله قبل فشردن دکمه فرستادن، صفحه زیر برای شما نمایان می شود که اطلاعات خواسته شده را با دقت وارد نمایید و بعد از مطمئن شدن از اطلاعات وارد شده و تیک دار نکردن گزینه نمایش به موتور های جستجو (در صورت تیک دار کردن این گزینه سایت شما در قسمت جستجو گوگل نمایش داده نمی شود)، روی گزینه راه اندازی وردپرس کلیک نمایید تا وردپرس شما ایجاد و راه اندازی شود.
آموزش نصب وردپرس روی Direct Admin
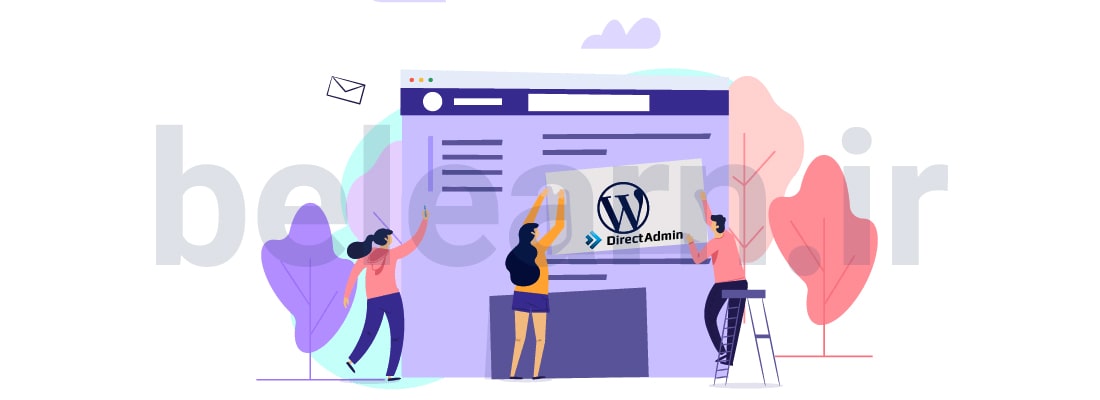 |
هاست Direct Admin چیست؟
Direct Admin هم همانند CPanel یک پنل کنترل مدیریت هاست است که به دلیل تحریم کشور ایران، ادمین ها در ایران از این پنل کنترل برای مدیریت هاست خود استفاده می کنند. Direct Admin پس از CPanel محبوب ترین و کامل ترین سیستم مدیریت هاست به حساب می آید.
مرحله اول: وارد شدن به هاست Direct Admin
گام اول
وارد ایمیل خود شوید و پیام ارسال شده از سمت شرکت خریداری شده هاست را باز نمایید. در قسمت مشخصات هاست که برای شما ارسال شده است، روی لینک آدرس هاست کلیک نمایید تا صفحه زیر برای شما باز شود.
گام دوم
در این مرحله وردپرس باید نام کاربری (User Name) و رمز عبور (Password) خود را وارد نمایید و روی دکمه Sign In To Accont کلیک نمایید.
مرحله دوم: آپلود فایل وردپرس در هاست Direct Admin
مراحل Upload فایل وردپرس مراحل زیر را انجام دهید.
گام اول
در صفحه باز شده، وارد قسمت File Manager شوید تا بتوانید فایل وردپرس را آپلود نمایید.
گام دوم
در صفحه File Manager بر روی پوشه Public_html کلیک نمایید و اگر فایلی در آن وجود دارد، آن ها انتخاب نمایید و اقدام به حذف آن ها کنید. در قسمت سمت چپ صفحه روی دکمه Upload کلیک کنید و از صفحه باز شده، فایل وردپرس خود را انتخاب و آن را آپلود نمایید.
گام سوم
به دلیل زیپ بودن فایل وردپرس نمی توانید به فایل های درون پوشه WordPress دسترسی پیدا کنید. برای اینکه بتوانید به این اطلاعات دسترسی پیدا کنید، طبق شکل زیر بر روی فایل آپلود شده راست کلیک نمایید و گزینه Extract را انتخاب دهید و آن را از حالت فشرده یا زیپ خارج کنید. در نهایت فایل زیپ ار حذف نمایید.
مرحله سوم: ساخت Databases در هاست Direct Admin
دومین مرحله برای راه اندازی وردپرس، ساخت Databases است که برای انجام این کار باید مراحل زیر را انجام نمایید.
گام اول
در صفحه پنل مدیریت به قسمت My SQL Management بروید و روی گزینه Create New Databases کلیک کنید.
گام دوم
در این مرحله صفحه ای برای شما باز می شود که باید برای ایجاد Databases برای شما یک نام برای آن انتخاب نمایید و در قسمت مربوط به آن بنویسید و دکمه Next Step را فشار دهید تا وارد مرحله بعد شوید.
گام سوم
در این مرحله یک نام کاربری و رمز عبود قدرتمند مشخص کنید و اگر نمی توانید رمز قدرتمندی را تعیین نمایید، می توانید از دکمه Password Generator یا Random استفاده نمایید و در نهایت برای ایجاد این Databases روی دکمه Create Databases کلیک نمایید.
آموزش نصب وردپرس روی مک
نصب مک روی کامپیوتر
برای اینکه بتوانید وردپرس خود را بر روی سیستم عامل مک خود نصب نمایید، باید به سایت MAMP بروید و برنامه MAMP را دانلود نمایید. MAMP دارای مجموعه ای از MySQL و PHP و Apache می باشد.
آموزش نصب وردپرس روی مک
گام اول
دانلود و نصب MAMP، طبق دستور نصب مک بر روی کامپیوتر.
گام دوم
در این مرحله باید تنظیمات MAMP را تغییر دهید و برای این کار روی منوی بالا صفحه باز شده، گزینه Prefrance را انتخاب نمایید تا صفحه تنظیمات برای شما باز شود. در صفحه باز شده روی تب Port کلیک نمایید و مقدار Port را 80 قرار دهید و سپس وارد تب PHP شوید و مقدار آن را روی 7.4 تنظیم نمایید.
گام سوم
در این مرحله Server ها را Start نمایید و منتظر شوید که چراغ Apache Server و MySQL سبز شود. در قسمت نرم افزار های سیستم خود، نرم افزار MAMP را پیدا نمایید و آن را باز کنید.
گام چهارم
در این مرحله باید فایل WordPress را روی نرم افزار MAMP بریزید، برای این کار پوشه htdocs را پیدا کنید و فایل وردپرس دانلود شده را از حالت زیپ خارج نمایید و تمام فایل های آن را در این پوشه کپی نمایید.
گام پنجم
در این مرحله باید دیتابیس بسازید و فراموش نکنید که بعد از اتمام مراحل ساخت Databases، اطلاعاتی که به شما داده می شود را یادداشت نمایید. برای شروع ساخت Databases در نوار آدرس مرورگر خود، عبارت Locallhost/php my admin را وارد نمایید و Enter کنید تا وارد قسمت ساخت Databases شوید.
گام ششم
در این مرحله یک نام برای Databases خود انتخاب نمایید و روی دکمه Create فشار دهید.
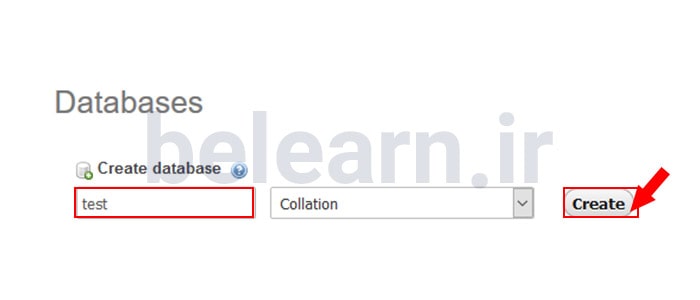 |
گام هفتم
در این مرحله باید آدرس هاست خود را در نوار آدرس مرورگر خود وارد نمایید تا به صفحه نصب وردپرس متصل شوید. پس از اتصال به صفحه نصب، در مرحله Databases باید تمام اطلاعات Databases خود را همانند تنظیمات زیر وارد نمایید تا ثبت شود و برای رفتن به مرحله بعد، گزینه فرستادن را فشار دهید.
|
نام پایگاه داده = نام پایگاه داده نوشته شده نام کاربری = Root رمز عبور = Root البته نام کاربری و رمز عبور نیز قابل تغییر هستند |
گام هشتم
این مرحله، مرحله آخر نصب وردپرس می باشد. بعد از تکمیل مرحله اطلاعات Databases به مرحله اطلاعات سایت می رسید که باید با دقت اطلاعات را وارد نمایید. پس از وارد کردن اطلاعات، روی گزینه راه اندازی وردپرس کلیک نمایید.
نصب وردپرس روی کامپیوتر شخصی با برنامه Xampp
زمانی که می خواهید WordPress را به صورت لوکال هاست بر روی کامپیوتر خود نصب و فعال نمایید، که این کار به وسیله نرم افزار XAMPP انجام می شود.
آموزش دانلود و نصب برنامه Xampp
گام اول
نرم افزار XAMPP را از سایت معتبر XAMPP دانلود نمایید.
گام دوم
زمانی که نرم افزار XAMPP را دانلود کردید، فایل دانلود شده را باز نمایید تا صفحه نصب برای شما باز شود. اگر تصویر زیر برای شما باز شد، طبق تنظیمات عمل کنید و بر روی Next کلیک نمایید و در آخر مراحل عمل Next را انجام دهید.
گام سوم
نرم افزار XAMPP Control را باز نمایید .
ساخت دیتابیس در XAMPP
گام اول
در نوار آدرس مرور گر خود، آدرس Localhost/phpmyadmin را تایپ نمایید و دکمه Enter را فشار دهید تا صفحه آدرس Databases برای شما باز شود.
گام دوم
در صفحه باز شده روی تب Databases کلیک نمایید
گام سوم
در قسمت Name Daten bank anlegen یک نام نام برای Databases خود انتخاب نمایید و برای تکمیل ساخت آن روی Anlegen کلیک نمایید.
آموزش نصب WordPress بر روی لوکال هاست Xampp
گام اول
WordPress را همانند توضیحات داده شده، دانلود نمایید و آن را از حالت زیپ خارج نمایید.
گام دوم
به قسمت فایل های نرم افزار XAMPP بروید و پوشه htdocs را پیدا نمایید و یک پوشه جدا با نام دلخواه ایجاد نمایید و فایل های وردپرس را در آن کپی کنید. فراموش نکنید نامی که انتخاب می کنید در آدرس localhost شما نمایش داده می شود. مثلا اگر نام پوشه شما belearn باشد آدرس localhost شما localhost/belearn می شود.
گام سوم
در این مرحله پوشه wp-config-sample.php را پیدا نمایید و آن را با نرم افزار Notepad باز نمایید، اطلاعات درون آن را به صورت زیر تغییر دهید و دوباره آن را با نام wp-config.php ذخیره کنید.
|
نام دیتابیس را وارد نمایید / ;(‘define(‘DB_NAME’, ‘database_name_here نام کاربری را وارد نمایید / ;(‘define(‘DB_USER’, ‘username_here قسمت password_here را پاک نمایید / ;(‘define(‘DB_PASSWORD’, ‘password_here در قسمت localhost تعیین نام انجام دهید / ;(‘define(‘DB_HOST’, ‘localhost |
گام چهارم
سایت هاست خود را باز نمایید تا بتوانید به صفحه نصب وردپرس دسترسی پیدا نمایید. در صفحه باز شده اطلاعات سایت خود را به طور کامل وارد نمایید و بر روی دکمه راه اندازی وردپرس کلیک کنید.
سوالات متداول نصب وردپرس روی کامپیوتر شخصی (لوکال هاست)
چرا وردپرس را روی کامپیوتر شخصی نصب می کنیم؟
به 3 دلیل وردپرس را روی کامپیوتر شخصی نصب می کنیم که در این قسمت به معرفی آن ها به طور خلاصه می پردازیم.
- انعطاف پذیری و صرفه جویی در وقت
- ایجاد محیطی برای تست و آزمون پلاگین ها و قالب
- کاهش خطاها و مشکلات سایت آنلاین
برای نصب وردپرس به چه امکاناتی نیاز داریم؟
برای اینکه بتوانید وردپرس را نصب و از آن استفاده نمایید، به هاست نیاز دارید که این هاست باید دارای قابلیت پشتیبانی از زبان php و بانک اطلاعاتی MySQL باشد. زمانی که وردپرس خود را رو کامپیوتر نصب می کنید، دیگر لازم نیست که هاست خریداری کنید، چون به کمک برنامه مخصوص آن یک هاست به نام لوکال هاست شبیه سازی می گردد.
از چه برنامه هایی برای نصب وردپرس روی کامپیوتر استفاده می کنیم؟
می توانید از یکی از برنامه های زیر برای نصب وردپرس روی کامپیوتر خود استفاده نمایید.
- WAMP
- XAMPP
- Uniform Server
- EasyPHP
مراحل نصب و راه اندازی وردپرس روی کامپیوتر چیست؟
نصب و راه اندازی وردپرس روی کامپیوتر شامل موارد زیر می باشد.
- دانلود آخرین نسخه وردپرس
- دانلود و نصب برنامه Xampp
- انتقال فایل ها به مسیر نصب
- ساخت دیتابیس
- فراخوانی وردپرس برای نصب
- پیگیری فرآیند نصب و اتصال به دیتابیس
- اتمام مراحل نصب و تنظیمات اولیه وردپرس
خطای پرونده wp-config.php یافت نشد برای چیست؟
دلیل نمایش خطا پیدا نشدن فایل wp-config.php این می باشد که نام این فایل wp-config.php نمی باشد. برای برطرف کردن این خطا باید به مسیر نصب وردپرس بروید و نام فایل wp-config-sample.php را به wp-config.php تغییر نمایید.
چگونه می توانید در لوکال هاست یا پنل مدیریت سایت لاگین کنید؟
برای ورود به پنل مدیریت وردپرس خود به موضوعات زیر توجه نمایید.
- برای ورود به بخش پنل مدیریت وردپرس یا لوکال هاست سایت خود، آدرس localhost/test11/wp-admin را در نوار آدرس مرورگر خود وارد نمایید.
- برای وارد شدن به پنل مدیریت وردپرس بر روی هاست باید، آدرس سایت خود را به صورت http://mysite.com/wp-admin (به جای mysite، نام سایت خود) در نوار آدرس مرورگر وارد نمایید.
- فراموش نکنید که برای وارد شدن به پنل کاربری وردپرس خود در پایان آدرس wp-admin را اضافه نمایید.
- در صورتی که wp-admin کار نکرد می توانید از wp-login.php استفاده کنید.
مزایای نصب وردپرس روی کامپیوتر در لوکال هاست
 |
نصب WordPress بر روی لوکال هاست دارای مزایای زیر می باشد.
- بدون نیاز به هاست
- نصب و راه اندازی محیط آزمایشی به نام لوکال هاست برای یادگیری بهتر وردپرس
- ساخت نسخه آزمایشی از سایت بر روی لوکال هاست
سخن پایانییکی از مهم ترین نکات بعد از شناخت وردپرس، نحوه نصب وردپرس اعم از نحوه آپلود وردپرس، ساخت دیتابیس و فعال سازی WordPress بر روی هاست ها و لوکال هاست ها می باشد. با مطالب گفته شده در این مقاله به راحتی می توانید گام به گام همراه با نکات بیان شده، وردپرس را نصب کنید. برای دریافت پاسخ سوالات خود و بهره مند شدن از تجربه اساتید خبره و دیگر دوستانتان در کمپین آموزشی بی لرن می توانید سوالات خود را در کافه گپ و گفت مطرح نمایید و در سریعترین زمان، پاسخ سوال خود را دریافت نمایید. همچنین می توانید با عضویت در کمپین آموزشی بی لرن، از دوره های آموزشی رایگان و کاربردی در زمینه های مختلف به صورت تخصصی و حرفه ای بهره مند شوید. با توجه به مسیر یادگیری در زمینه های مختلف می توانید برای شروع طراحی سایت و برنامه نویسی از آموزش html و css بهره مند شوید. |
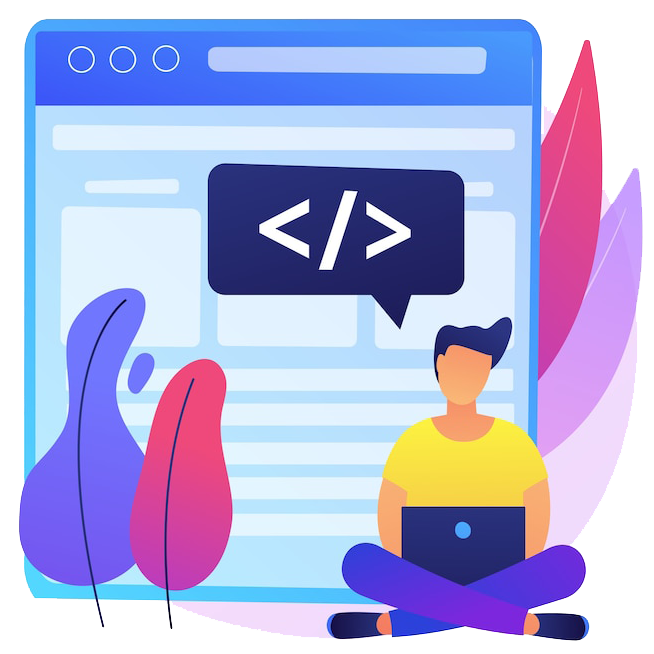
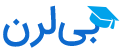
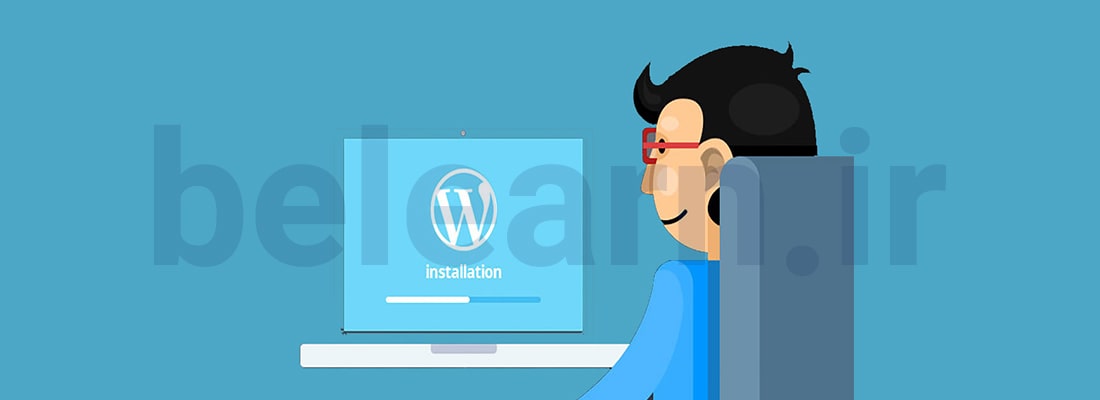
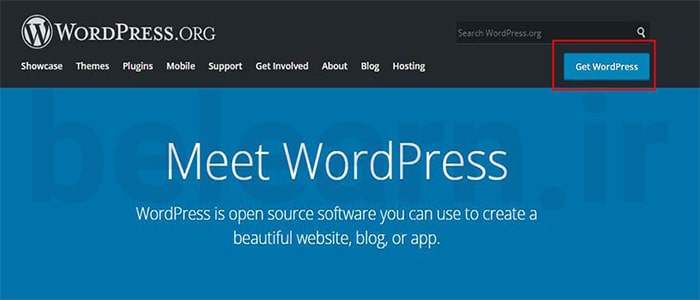

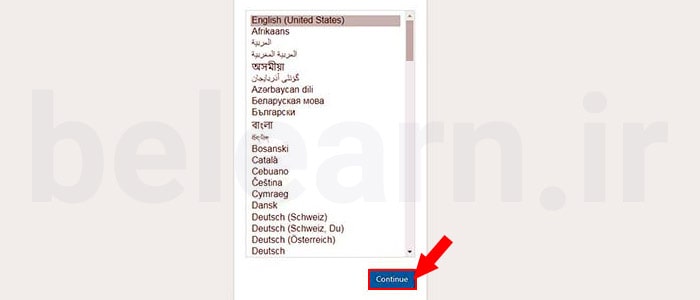
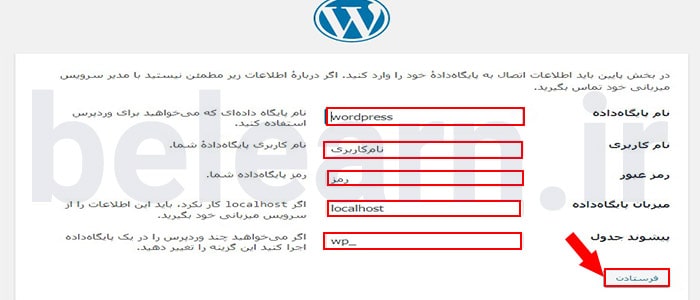
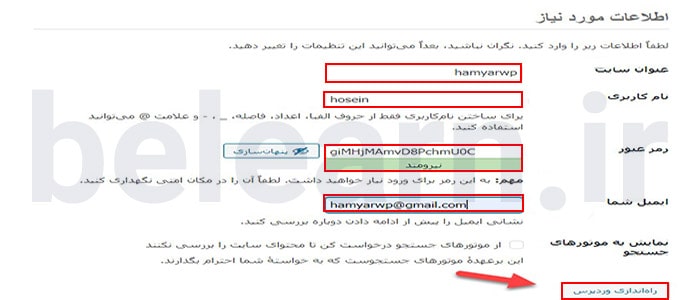

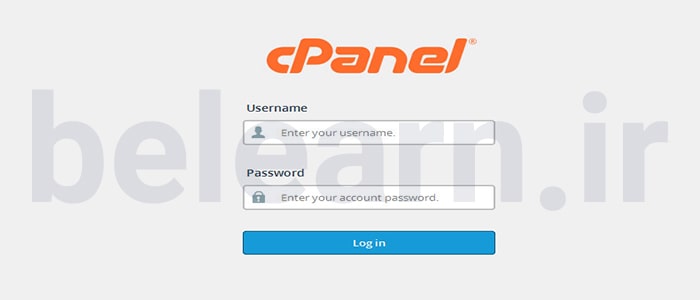
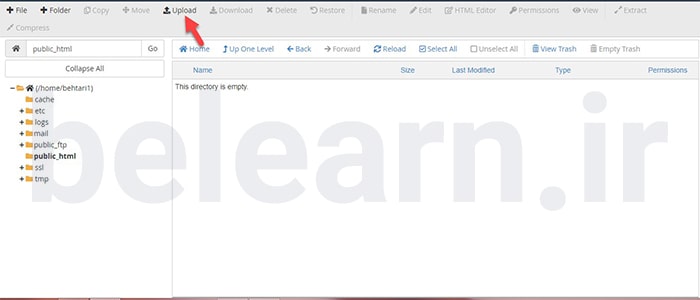
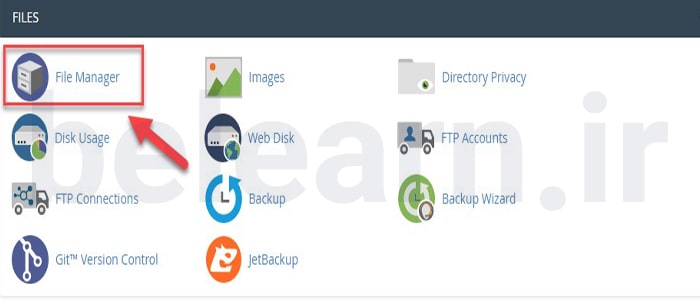
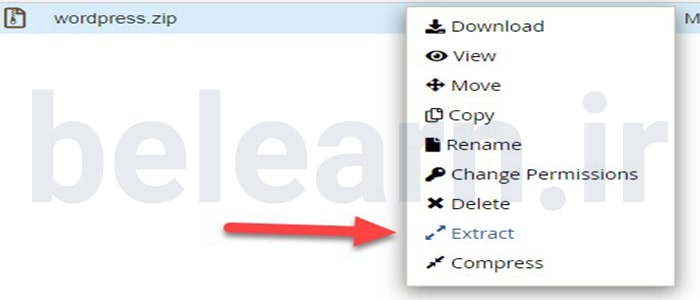
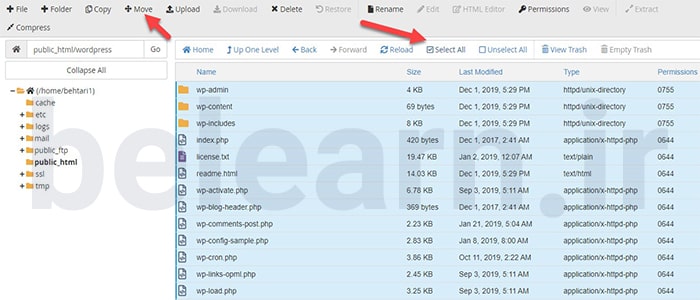
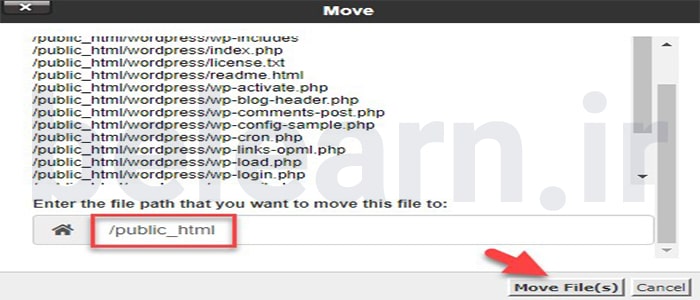
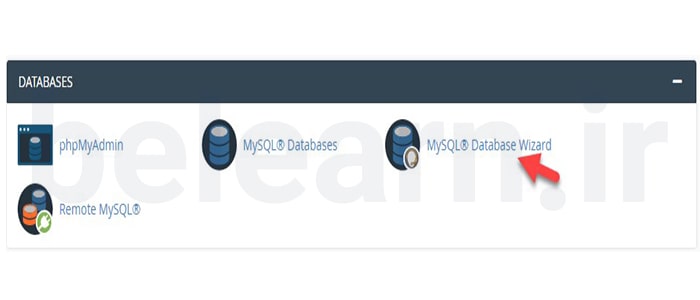
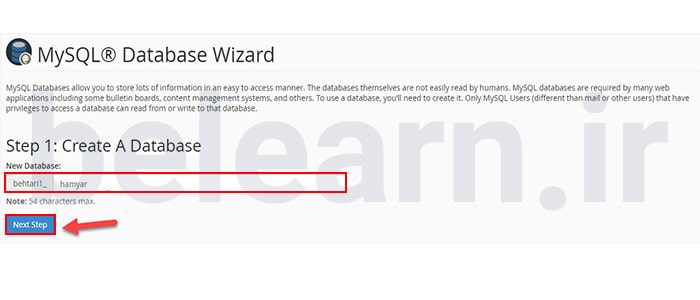

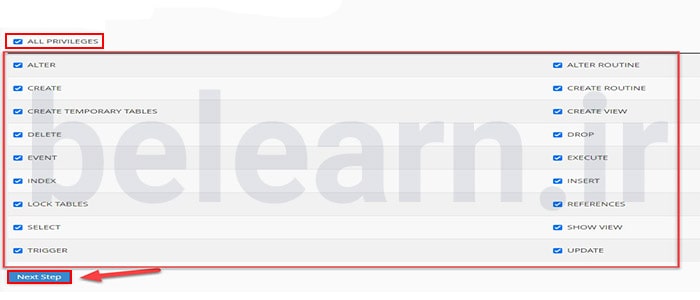
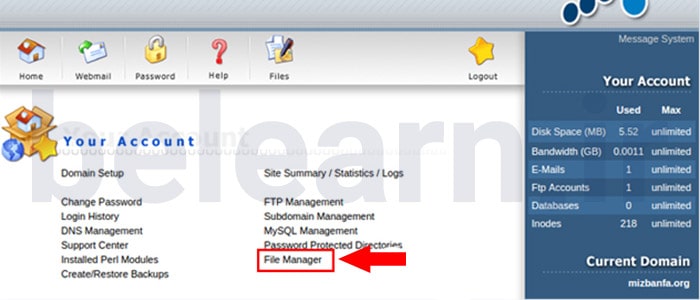
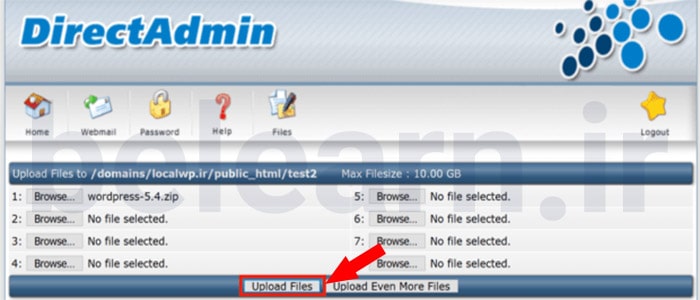
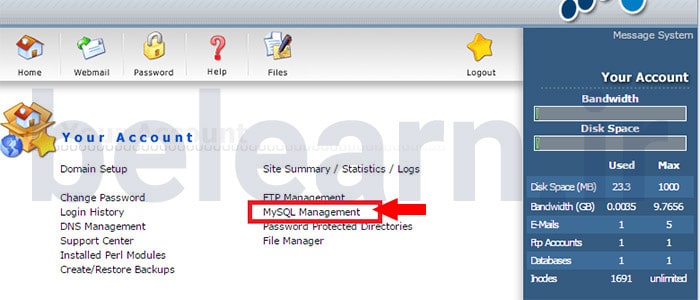
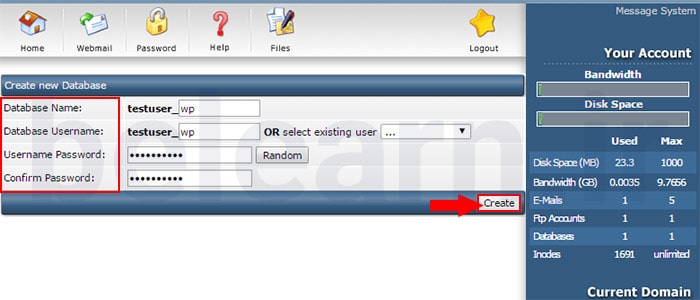
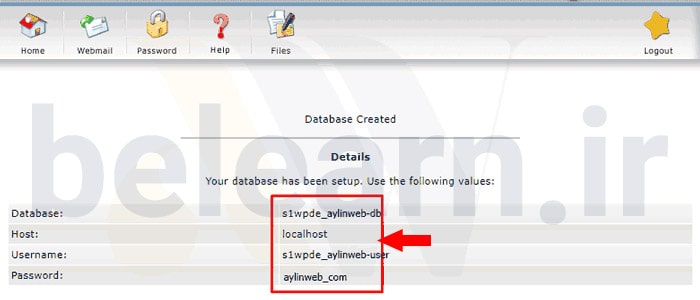
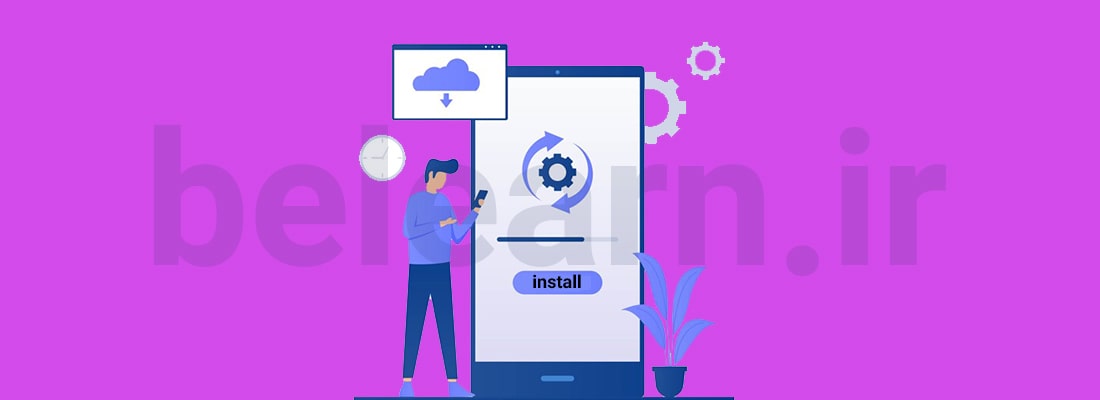
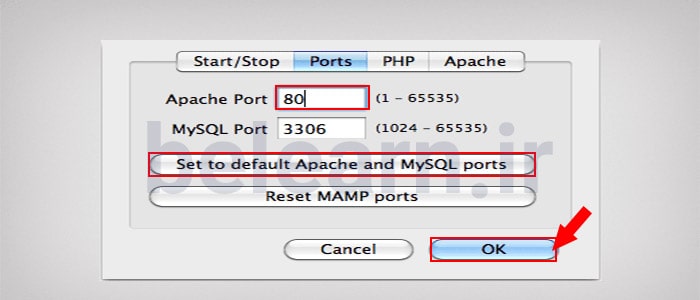
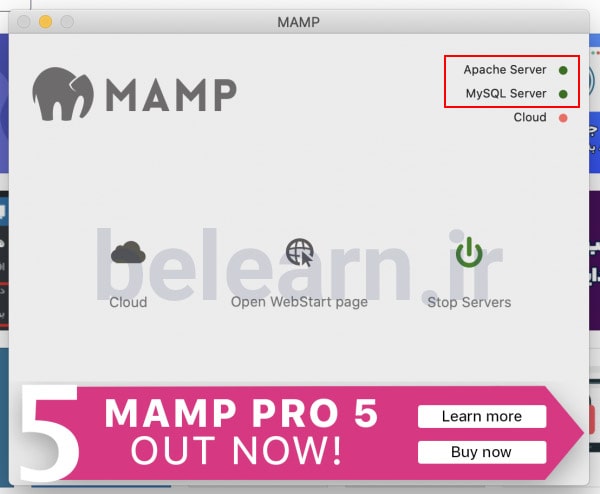
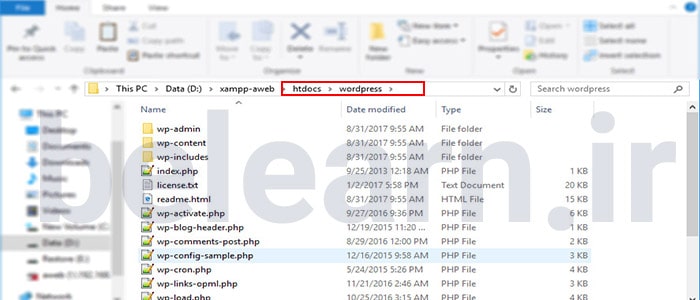
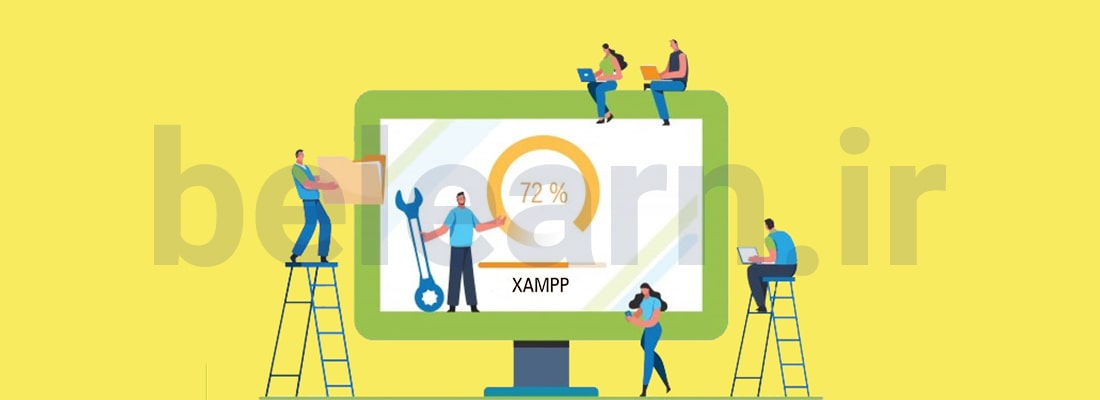
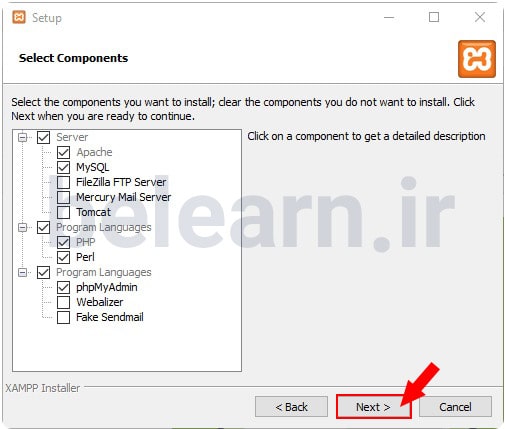

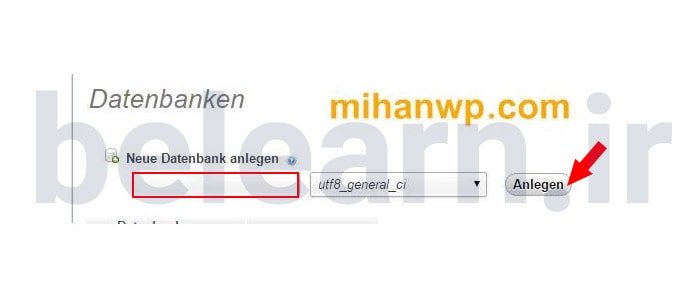
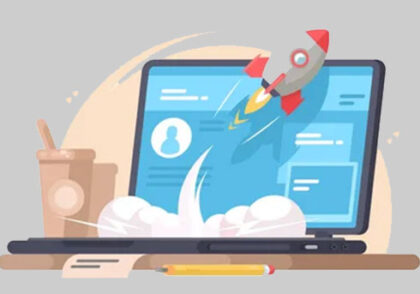
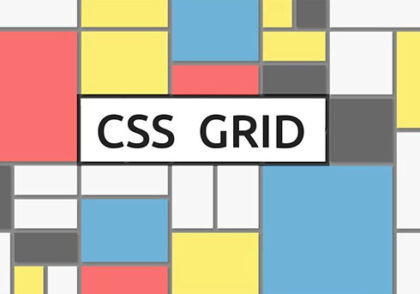
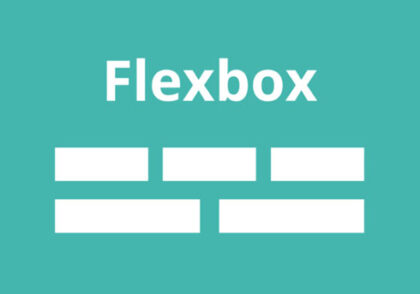
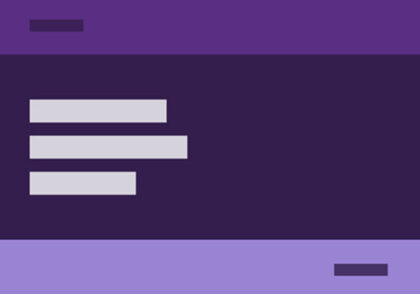

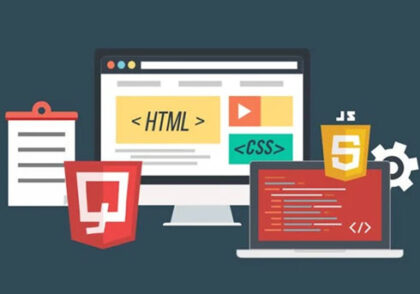
دیدگاهتان را بنویسید