از بین بردن ویروسها در کامپیوتر

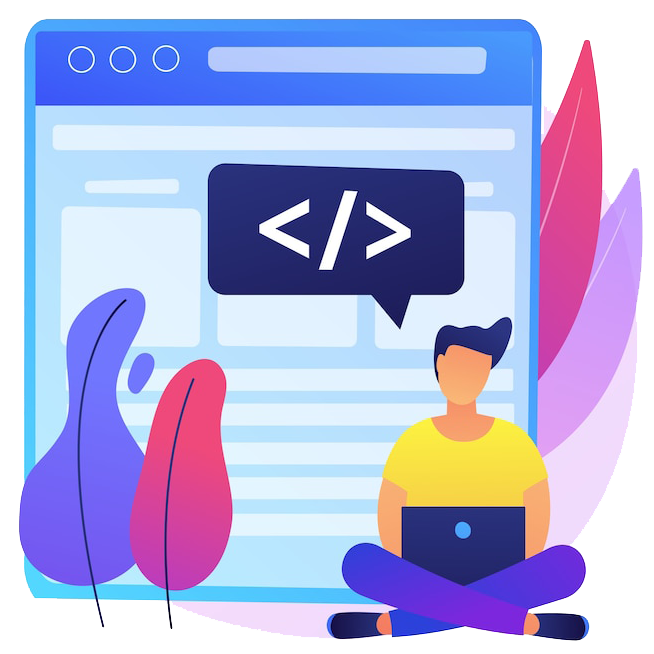
تا حالا شده که سیستم شما ویروسی شود و به فکر از بین بردن ویروسها در کامپیوتر خود باشید؟ یا مجبور باشید که هزینه زیادی برای از بین بردن ویروسها در کامپیوتر خود پرداخت کنید؟ تا حالا شده متوجه نشده باشید که سیستم شما دچار باج افزارها شده است و بیشتر اطلاعات خصوصی شما پاک شده باشد؟ به این موضوع فکر کردید که چگونه می توانید، خودتان ویروس های سیستم خود را از بین ببرید؟ شما می توانید با موضوع از بین بردن ویروسها در کامپیوتر که موضوع این مقاله می باشد، به راحتی و درستی سیستم خود را ایمن نمایید.
آنچه در این مقاله می آموزید:
Toggleبا باج افزارها یا Ransomware آشنا شوید.
باج افزار یا Ransomware یکی از دغدغه های کاربران اینترنت در موضوع از بین بردن ویروسها در کامپیوتر به حساب می آید که همانند نرم افزار های مخرب، مدل های مختلفی دارد. هر کدام از این باج افزار ها دارای ویژگی های متنوعی می باشند که باعث تمایز آن ها با دیگر نرم افزار های مخرب می شود. بعضی از این باج افزار ها وارد فایل های هارد دیسک می شوند و آن ها را رمز گذاری می کنند. مدل دیگری هم وجود دارد که به راحتی می تواند سیستم شما را قفل نماید و پیام های مختلفی را روی نمایشگر شما نشان دهد.
رمزگشایی باج افزارها
زمانی که سیستم شما توسط باج افزار آلوده می شود، معمولا به وسیله یک پیغام حضور خود را اعلام می کنند. در صورتی که این پیغام برای شما ارسال نشد، می توانید به وسیله ID Ransomware که یک سایت می باشد، آن را رمزگشایی نمایید. برای این کار، یک فایل رمز گذاری شده را در آن آپلود نمایید تا به سرعت آن را شناسایی نماید.
یک ابزار رمزگشایی پیدا کنید
می توانید برای رمز گشایی فایل رمز گذاری شده، از ابزار های زیر استفاده نمایید.
- The No More Ransom Project
- Kaspersky Free Ransomware Decryptors
- Avast Free Ransomware Decryptors
- Fight Ransomware List of Decryption Tools — super list
- WatchPoint Decryptors Collection — super list
راهنمای کامل از بین بردن ویروسها در کامپیوتر
چگونه بفهمیم که سیستم آلوده شده است؟
قبل از اینکه شروع به یادگیری موضوع از بین بردن ویروسها در کامپیوتر کنید، باید بتوانید سیستم ویروسی شده را تشخیص دهید. برای تشخیص ویروسی شدن سیستم خود می توانید به نکات زیر توجه نمایید.
- نمایش خطا های عجیب و غریبی بر روی کامپیوتر شما
- ویندوز شما طول می کشد تا شروع به کار کند (کندتر از حد معمول)
- قفل و یا هنگ کردن کامپیوتر شما
- تغییر صفحه اصلی مرورگر شما
- نوار ابزارهای عجیب و غریب یا غیر منتظره در مرورگر وب شما ظاهر می شود
- نتایج جستجوی شما هدایت می شوند و به وب سایت هایی منتقل می شوید که نمی خواستید
- شما نمی توانید به وب سایت های مرتبط با امنیت دسترسی داشته باشید
- آیکون ها و برنامه های جدید روی دسکتاپ ظاهر می شوند که شما آنها را قرار نداده اید
- پس زمینه دسکتاپ شما تغییر کرده است
- برخی از برنامه های شما شروع به کار نمی کنند
- برنامه حفاظت از امنیت شما بدون دلیل غیرفعال شده است
- شما نمی توانید به اینترنت متصل شوید یا سرعت آن به شدت کم شده است
- برنامه ها و فایل ها ناگهان گم شده اند
- رایانه شما خود به خود عمل می کند
- فایل های شما قفل شده و باز نمی شوند
تهیه فایل پشتیبان (backup) از سیستم خود
قبل از از بین بردن ویروسها در کامپیوتر و همچنین تروجان ها باید یک نسخه پشتیبانی (backup) از اطلاعات خود بگیرید. دلیل ایجاد نسخه پشتیبانی این است که، ممکن است در زمان حذف ویروس ها و تروجان ها از کامپیوتر اطلاعات مهم شما آسیب ببیند یا حذف شوند. به همین دلیل تهیه نسخه پشتیبانی از اطلاعات خود کار بسیار مهم و ضروری می باشد.
اسکن اطلاعاتی که بر روی USB Drive ذخیره کردید
یکی از موضوعاتی که برای از بین بردن ویروسها در کامپیوتر استفاده می شود، اسکن اطلاعات درون USB Drive می باشد. شما می توانید برای اسکن اطلاعات فلش خود از USB Disk Security و Ninja Pendis استفاده نمایید.
USB Disk Security
USB Disk Security یکی از ابزار های رایگان به حساب می آید که به صورت دستی عمل می کند و این ابزار از حفاظت قابل قبولی در مقابل درایو های ویروسی بر خوددار می باشد. برای استفاده از این ابزار کافیست USB Disk Security را باز نمایید و بر روی برگه USB Scan کلیک کنید. برای اینکه بتوانید نرم افزارها و فایل های مخرب را متوقف و پاک نمایید، باید بر روی دکمه USB Vaccine کلیک نمایید تا به صورت خودکار اسکن شوند.
Ninja Pendis
Ninja Pendisk نیز یک ابزار اسکن سریع است که قابلیت غیر فعال کردن فایل های آلوده درایو را دارد. این ابزار علاوه بر این قابلیت، دارای قابلیت ایجاد یک autorun.inf خاص می باشد که برای محافظت از سیستم شما مورد استفاده قرار می گیرد. این قابلیت زمانی قابل استفاده می باشد که سیستم شما کاملاً پاک نشده باشد.
حالت ایمن (Safe Mode) و باز گردانی سیستم (System Restore)
گام اول: ایجاد Safe Mode
Safe Mode حالت ایمن ویندوز و سایر سیستم عامل ها می باشد که تنها از فایل ها و درایو های ضروری محافظت و در بالا آوردن ویندوز استفاده می کند. برای ایجاد این حالت می توانید از 2 حالت System Configuration Tool و Shift + Restart استفاده نمایید.
System Configuration Tool
برای استفاده از این روش، برای ایجاد حالت safe mode باید نکات زیر را به ترتیب انجام دهید.
- وارد Run شوید و به وسیله Run قسمت System Configuration را فعال نمایید. برای استفاده از Run کلیدهای Windows key + R کیبورد خود را فشار دهید تا صفحه Run برای شما باز شود.
- در کادر رو به رو، عبارت msconfig را وارد نمایید و سپس دکمه Enter یا Ok را فشار دهید.
- پنجره ای به نام system configuration برای شما باز می شود، برای انجام تنظیمات وارد تب Boot شوید و در قسمت Boot option با تیک دار کردن گزینه Safe boot آن را فعال نمایید.
- بعد از انجام تنظیمات، بر روی Ok کلیک نمایید تا پیغام ری استارت کردن سیستم برای شما نمایان شود.
- در پیغامی که برای شما نمایش داده می شود، با انتخاب Restart سیستم ری استارت می شود و با کلیک بر روی گزینه Exit without restart می توانید در سیستم خود بمانید.
- فراموش نکنید که برای ایجاد حالت safe mode باید سیستم خود را ری استارت نمایید.
Shift + Restart
یکی دیگر از روش های ایجاد حالت safe mode، استفاده از روش Shift + Restart می باشد. برای انجام این کار گزینه های زیر را انجام دهید.
- وارد منوی استارت شوید، سپس بر روی دکمه Power کلیک نمایید و در نهایت دکمه Shift را نگهدارید و بر روی گزینه Restart کلیک نمایید.
- پس از اینکه سیستم شما ریست شد، بر روی گزینه Troubleshoot کلیک نمایید و Advanced option را انتخاب کنید و در نهایت بر روی گزینه Startup Settings کلیک نمایید.
- زمانی که تمام تنظیمات را انجام دادید، پیغام ریست کردن سیستم برای شما نمایش داده می شود.
- پس از اینکه سیستم خود را ریست کردید و مجدد وارد سیستم خود شدید، 9 گزینه برای انتخاب شما نمایش داده می شود که می توانید با کلید های F4 یا F5 یا F6 مدل safe mode خود را انتخاب کنید.
گام دوم: بازیابی سیستم (System Restore)
قبل از ادامه مسیر حذف ویروس و تروجان بیایید بررسی کنیم که آیا System Restore point ایجاد شده است. برای این کار باید وارد System Restore شوید و به وسیله restore point و چک کردن تاریخ های آن، سیستم خود را به حالت ایمن بازیابی نمایید.
گام سوم؛ پاک کردن Programs and Features
برای انجام این مرحله باید وارد منوی Start شوید و بر روی کنترل پنل کلیک نمایید تا پنجره Programs برای شما باز شود. در پنجره باز شده بر روی گزینه Programs and Features کلیک نمایید تا لیستی از برنامه های نصب شده برای شما باز شود. لیست را چک نمایید و در صورت وجود برنامه ای ناشناس، روی آن راست کلیک نمایید و روی گزینه حذف کلیک نمایید.
حذف ویروس و تروجان
به دلیل وجود بد افزار های مختلف، برنامه های مختلفی برای از بین بردن ویروسها در کامپیوتر وجود دارد که در این قسمت به طور خلاصه به معرفی آن ها می پردازیم.
Rkill
شما با دانلود، نصب و اجرای نرم افزار Rkill می توانید، ویروس ها و تروجان هایی که توسط Safe Mode وارد شده اند را به طور خودکار پیدا و حذف نمایید.
Kaspersky TDSSKiller
Kaspersky یکی دیگر از نرم افزار های حذف بد افزار می باشد که به عنوان یک اسکنر روت کیت سریع به حساب می آید. پس از دانلود، نصف و اجرای این برنامه کل سیستم خود را اسکن نمایید تا فایل های مخرب را حذف نماید.
Malwarebytes 3.x
نرم افزار Malwarebytes یکی دیگر از نرم افزار های حذف بد افزار می باشد که تمرکز خود را بر روی حذف malware گذاشته است. این نرم افزار با اسکن سیستم شما، بد افزار را پیدا می کند و از تکثیر آن جلوگیری می کند. شما به راحتی می توانید با نصب و اسکن سیستم خود، با خیار آسوده و بدون هیچ گونه آلودگی از سیستم خود استفاده کنید.
Malwarebytes ADWCleaner
Malwarebytes AdwCleaner یکی دیگر از نرم افزار حذف کننده ویروسها در کامپیوتر می باشد، که بیشتر به حذف ویروس های تبلیغاتی و ویروس های سارق می پردازد. یکی از بهترین ویژگی های خوب Malwarebytes AdwCleaner، باز نشانی تنظیمات Winsock می باشد که می توانید با این ویژگی بروز خیلی از خطاها را کاهش دهید.
امکانات Malwarebytes AdwCleaner
- بررسی مسائل امنیتی مربوط به برنامه ها، سرویس ها، رجیستری و کلید های مخرب
- بررسی مسیر مرورگر
- قرنطینه افزونه های مخرب در مرورگر Chrome
HitmanPro
HitmaPro یکی از قدرتمند ترین ابزار برای شناسایی و حذف بر افزار ها می باشد. با اینکه این نرم افزار پولی می باشد، اما دارای گزینه ای است که می توانید اسکن اولیه سیستم خود را به طور رایگان انجام دهید. برای این کار، پس از باز کردن نرم افزار بر روی گزینه No, I only want to perform a one-time scan کلیک نمایید تا سیستم شما شروع به اسکن شدن کند.
پس از فرایند از بین بردن ویروسها در کامپیوتر و تروجان ها چه کنیم؟
پس از از بین بردن ویروسها در کامپیوتر، باید کارهای بسیاری برای محافظت از سیستم خود انجام دهید. امکان زمان بر بودن این کار ها وجود دارد، اما در ویروسی نشدن مجدد سیستم شما بسیار تاثیر گذار می باشد.
گام اول: تنظیم System Restore
برای حذف تمام نقاط بازگردانی باید دیسک را حذف نمایید. برای این کار مراحل زیر را انجام دهید.
مرحله اول
وارد منوی Start شوید و در قسمت نوار جستجو عبارت disk clean را تایپ نمایید و درایو انتخابی را درایو C انتخاب نمایید ور بر روی دکمه OK کلیک کنید.
مرحله دوم
بر روی گزینه Download Program File کلیک نمایید و در نهایت دکمه Clean Up System File را فشار دهید. در کادر باز شده بر روی Delete کلیک نمایید تا فرایند حذف تکمیل شود.
گام دوم: Temporary Files
این گام مربوط به تمیز کردن نقاط دیگر سیستم می باشد که ما برای این کار، ابزار CCleaner را به شما پیشنهاد می کنیم. این ابزار دارای نسخه رایگان می باشد که می توانید پس از دانلود و نصب این ابزار، وارد آن شوید و به قسمت Analyze بروید و آن را انتخاب نمایید. پس از تکمیل فرایند اسکن سیستم شما، بر روی گزینه Run Cleaner کلیک کنید.
گام سوم: کلمات عبور خود را تغییر دهید
یکی از مراحل بسیار مهم، مرحله تغییر کلمات عبور شما می باشد. دلیل این کار این است که، برخی از ویروس ها و بد افزار ها اطلاعات شخصی شما را می دزدن که این اطلاعات شامل رمز های عبور، اطلاعات بانکی، ایمیل ها و … می باشد. علاوه بر تغییر این اطلاعات باید برای سیستم خود یک رمز عبور اصلی یا password manager بسازید و اگر این رمز را دارید، باید آن را تغییر دهید.
گام چهارم: مرورگر خود را باز نشانی کنید
بعضی از بدافزار ها نیز، تنظیمات مرورگر شما را تغییر می دهند که می توانید، تنظیمات مرورگر های مختلف را، طبق مراحل مربوط به آن ها تنظیم نمایید.
-
Chrome
Settings > Show advanced settings > Reset settings
-
Firefox
Settings> Blue Question Mark > Help Menu> Troubleshooting Information > Reset Firefox > Reset Firefox
-
Safari
Settings > Reset Safari > Reset
-
Edge pre-Fall Creators Update
Settings > Clear Browser Data
-
Edge post-Fall Creators Update
press Windows Key + I > Apps > Advanced > Reset
گام پنجم: تنظیمات پروکسی خود را بررسی کنید
برای چک کردن تنظیمات پروکسی، مراحل زیر را انجام دهید.
مرحله اول
از منوی Start وارد Control Panel شوید و پس از باز شدن صفحه Control Panel، بر روی Internet Options کلیک نمایید.
مرحله دوم
در صفحه باز شده، به تپ Connections بروید و بر روی دکمه LAN Settings کلیک نمایید تا تنظیمات مربوطه برای شما باز شود.
مرحله سوم
در این مرحله باید تیک دارد بودن Automatically detect settings گزینه را چک نمایید و از خالی بودن قسمت se a proxy server مطمئن شوید.
گام ششم: فایل های میزبان (hosts file) را بررسی کنید
hosts فایلی می باشد که عمل اتصال نام میزبان به آدرس آی پی را انجام می دهد. فایل hosts یک فایل متنی به حساب می آید. با همین نام در سیستم وجود دارد. مراحل پیدا کردن فابل hosts سیستم به صورت زیر می باشد.
| Windows: C:\Windows\system32\drivers\etc\hostsMac and Linux: /etc/hosts |
گام هفتم: درست کردن فایل های پنهان شده و دسترسی های محدود شده
زمانی که سیستم شما به بد افزارها آلوده می شود، ممکن است نتوانید به برنامه های اصلی سیستم خود، همچون کنترل پنل، Task Manager و یا Command Prompt دسترسی پیدا کنید. شما می توانید به وسیله نرم افزار های BleepingComputer و Re-Enable این مشکلات را بر طرف نمایید.
۳ روش دستی برای از بین بردن ویروسها در کامپیوتر
روش اول: Options Folder
گام اول
برای از بین بردن ویروسها در کامپیوتر باید وارد پنجره computer My شوید و در منو های بالای صفحه بر روی Tools کلیک نمایید. در منوی باز شده برای شما، گزینه Options Folder را انتخاب نمایید. در صورتی که منو های بالای صفحه فعال نبود، می توانید با فشار دادن دکمه Alt آن ها را فعال نمایید.
گام دوم
در پنجره باز شده برای شما، بر روی تب View کلیک نمایید و از لیست رو به روی خود، بر روی گزینه folders and files hidden Show کلیک نمایید و آن را فعال کنید. در پایین این گزینه، گزینه دیگری به نام Hide Files System Operationg ،protected وجود دارد که در کنار آن یک تیک وجود دارد، شما باید آن تیک را بردارید.
گام سوم
وارد درایو مورد نظر خود شوید، اما نه با دبل کلیک کردن (ویروس ها دوباره فعال می شوند)، برای وارد شدن بر روی درایو خود راست کلیک نمایید و بر روی گزینه open کلیک نمایید تا درایو شما باز شود.
گام چهارم
در این مرحله که آخرین مرحله در این روش می باشد، باید فایل های inf.autorun را در تمام درایو های خود پیدا نمایید و آن ها را پاک نمایید. فراموش نکنید که این کار را باید برای تمام درایو های خود انجام دهید. پس از تکمیل پاک کردن فایل گفته شده، کار دیگری انجام ندهید و بلافاصله سیستم خود را Restart نمایید.
روش دوم: حالت mode safe
گام اول
برای استفاده از این مرحله، کلید کیبورد خود را فشار دهید تا سیستم شما به حالت mode safe تبدیل شود. وارد منوی Start شوید و بر روی گزینه run کلیک نمایید. در صورتی که گزینه run را پیدا نکردید، می توانید در قسمت نوار جستجو منو عبارت run را تایپ کنید تا بتوانید به آن دسترسی پیدا نمایید.
گام دوم
در صفحه ای که برای شما باز شده است، عبارت cmd را وارد نمایید و سپس بر روی گزینه ok کلیک کنید تا صفحه cmd برای شما باز شود.
گام سوم
زمانی که صفحه مشکی cmd برای شما باز شد، در آن 3 عبارتی که برای شما نوشته شده است را تایپ نمایید و دکمه enter کیبورد خود را بزنید. فراموش نکنید که برای تمام درایو های خود این 3 عبارت را بنویسید. جای حرف X نام درایو خود را تایپ کنید.
|
del X:/autorun.inf\a:h del X:/autorun.inf\a:r del X:/autorun.inf\a:s |
روش سوم: حذف پوشه های exe.temp1 و exe.temp2
یکی از روش های از بین بردن ویروسها در کامپیوتر می باشد که می توانید حذف پوشه های exe.temp1 و exe.temp2 را انجام دهید. برای انجام این کار مراحل زیر را انجام دهید.
گام اول
فراموش نکنید که نباید روی درایو های خود دبل کلیک کنید. اگر بر روی درایو خود دبل کلیک نمایید، ویروس inf.autorun باعث فعال شدن پروسه های exe.temp1 و exe.temp2 می گردد.
گام دوم
قبل از شروع از بین بردن ویروسها در کامپیوتر، باید سیستم خود را به صورت mode safe فعال نمایید. پس از اینکه سیستم شما به صورت safe mode ایجاد شد، درایو C را انتخاب و راست کلیک نمایید و بر روی گزینه Open کلیک نمایید تا وارد آن شوید.
گام سوم
پوشه Windows را باز نمایید و وارد پوشه system32 شوید و 2 فایل exe.temp1 و exe.temp2 را حذف نمایید. فراموش نکنید که فایل exe.xcopy سیستم خود را با فایل exe.xcopy ویروسی اشتباه نگیرید. برای اینکه بتوانید درست تشخیص نمایید، باید به حجم آن توجه کنید. اگر حجم فایل exe.xcopy معادل ۳۲ کیلو بیت باشد، این فایل فایل سیستمی می باشد. در غیر این صورت، فایل ویروسی می باشد.
گام چهارم
فایل های سیستمی خود را به روش اول از حالت پنهان خارج نمایید و سپس فایل ویروسی inf.autorun را پاک پاک نمایید. در نهایت دوباره داریو های خود را چک نمایید و در صورت وجود فایل های exe.xcopy و exe.host، آن ها را پاک نمایید.
چگونه جلوی دوباره آلوده شدن کامپیوتر را بگیریم؟
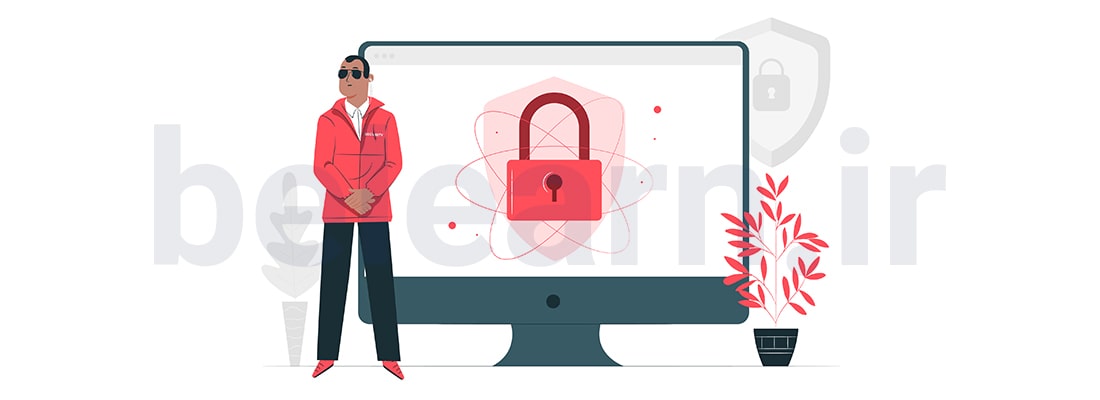 |
آنتی ویروس
یکی از مواردی که باید بعد از از بین بردن ویروسها در کامپیوتر انجام دهید، نصب آنتی ویروس بر روی سیستم خود می باشد. که می توانید از آتی ویروس های زیر استفاده نمایید.
- Bitdefender Antivirus Plus 2018
- Trend Micro Antivirus+ Security
- Avast Free Antivirus
- Kasper Skay
نرم افزار Antimalware
برای امنیت سیستم خود، علاوه بر آنتی ویروس به نرم افزار Antimalware نیز نیاز دارید. این نرم افزار ها بر عکس نرم افزار های آنتی ویروس دارای تنوع کمتری هستند.
Malwarebytes Anti-Malware
نسخه رایگان این نرم افزار خوب است و می توانید برای استفاده از خدمات بیشتر این نرم افزارف اشتراک سالانه تهیه نمایید.
Zemana AntiMalware
نسخه رایگان Zemana AntiMalware بسیار خوب می باشد.
نرم افزار ضد باج افزار (Anti-Ransomware)
یکی از ابزار های ضروری برای امنیت سیستم شما می باشد که می توانید از ابزار های زیر استفاده نمایید..
- ابزار anti ransomware (جلوگیری از ورود باج افزارها به سیستم شما)
- Cybereason RansomFree
- Malwarebytes Anti-Ransomware BETA
- Alert
تأمین امنیت مرورگر ها
به دلیل افزایش سایت های مخرب در اینترنت، وجود ابزار های کاربردی زیر برای مرورگر شما، ضروری می باشد.
NoScript: این افزونه تنها برای فایرفاکس می باشد.
uBlock Origin: این افزونه از چندین مرورگر پشتیبانی می کند.
Disconnect: این افزونه به شما این امکان را می دهد، که بتوانید سایت های متعددی که فعالیت شما در اینترنت را ردیابی می کنند را مسدود نمایید.
Privacy Badger: این ابزار باعث بلاک شدن سایت های ردیابی می شود.
HTTPS Everywhere: این افزونه امنیت عمومی شما را در دنیای اینترنت بالا می برد.
سخن پایانیبا افزایش هک، باج افزارها، ویروس ها یا هر نوع مخرب دیگری در دنیای اینترنت، شناخت و یادگیری نحوه از بین بردن ویروسها در کامپیوتر بسیار مهم و ضروری می باشد. با روش های گفته شده در این مقاله، شما به راحتی می توانید اقدام به از بین بردن ویروسها در کامپیوتر کنید و برای اینکار مجبور نباشید هزینه های زیادی را پرداخت نمایید. برای دریافت پاسخ سوالات خود و بهره مند شدن از تجربه اساتید خبره و دیگر دوستانتان در کمپین آموزشی بی لرن می توانید سوالات خود را در کافه گپ و گفت مطرح نمایید و در سریعترین زمان، پاسخ سوال خود را دریافت نمایید. همچنین می توانید با عضویت در کمپین آموزشی بی لرن، از دوره های آموزشی رایگان و کاربردی در زمینه های مختلف به صورت تخصصی و حرفه ای بهره مند شوید. با توجه به مسیر یادگیری در زمینه های مختلف می توانید برای شروع هک و امنیت از دوره های آموزش هک بهره مند شوید. |
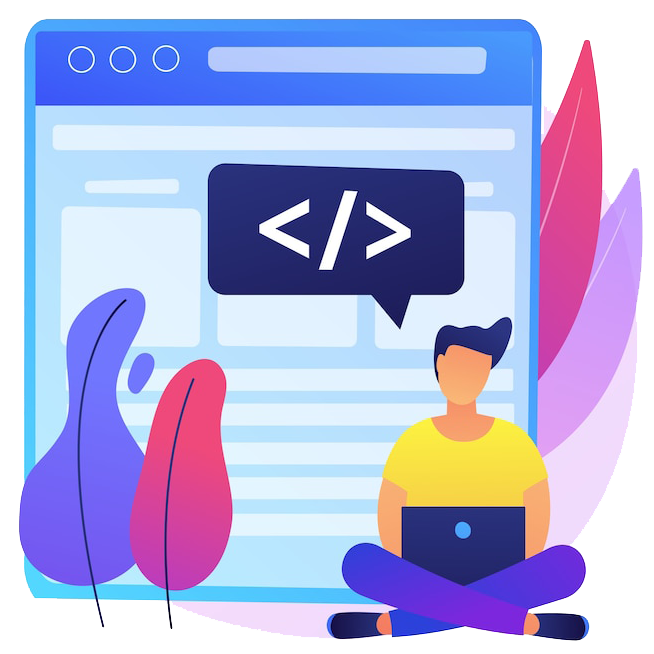
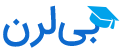








دیدگاهتان را بنویسید